一、测试背景和目的
某用户需要低成本的 NAS 平台,希望使用服务器搭建 NAS 系统,测试其功能性。
本方案主要采用 联想SR650 服务器,搭建虚拟化集群,通过导入 Storage Grid 和 NAS Bridge
虚拟机,搭建 NAS 系统。
本次测试的目的,就是检查 Netapp NAS Bridge 是否可以满足方案要求。
二、 测试环境
服务器×3 2 颗 Intel Xeon 5218 CPU/512GB 内存/2*600GB SAS 硬盘(Raid1)/2 块万兆电口网卡
千兆以太网交换机×1 48 万千兆电口交换机,用于连接管理
网络
三、 测试规划
3.1. 测试内容规划
此次测试的主要内容是使用 NAS Bridge 将 Storage Grid 作为 NAS 存储使用,所以测试内
容包括:
• 搭建 Storage Grid 服务器环境
• 搭建 Nas Bridge 环境
• 测试 NFS、SMB NAS 共享。
3.2. IP 地址规划
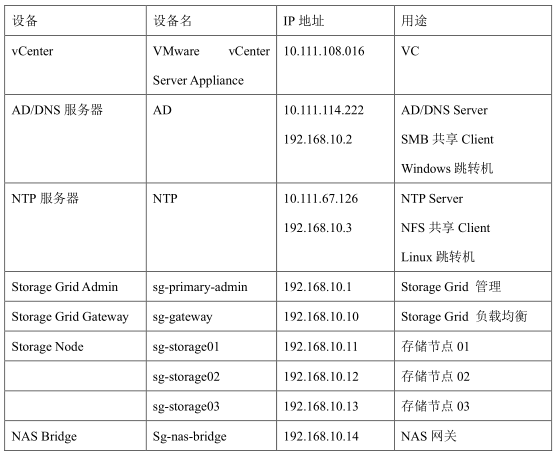
四 、 测试 人员 和 测试时间
略...................
五 、 测试 流程
5.1. 设备物理 连接
本次使用虚拟化环境测试,具体设备详见 IP 地址规划。
5.2. 服务器初始化配置
5.2.1. 安装 VMware ESXi6.7 操作 系统
配置 Raid,配置 BMC 地址,安装 ESXi6.7 操作系统
5.2.2. 配置 ESXi6.7 基础环境
配置 IP 地址,安装配置配置 VCenter,配置 VMware Cluster。
5.2.3. 配置配套环境
安装 AD/DNS 服务器(Windows),安装 NTP 服务器(Linux)
5.3. 搭建 Storage Grid 环境
5.3.1. 部署 StorageGrid Admin 节点
打开 vsphere client 选择部署 OVF 模板
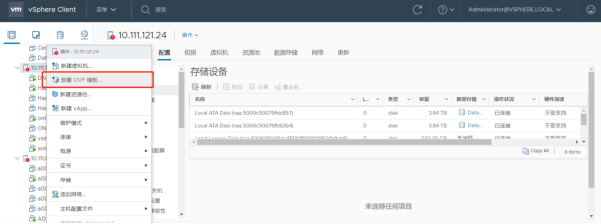
点击选择文件
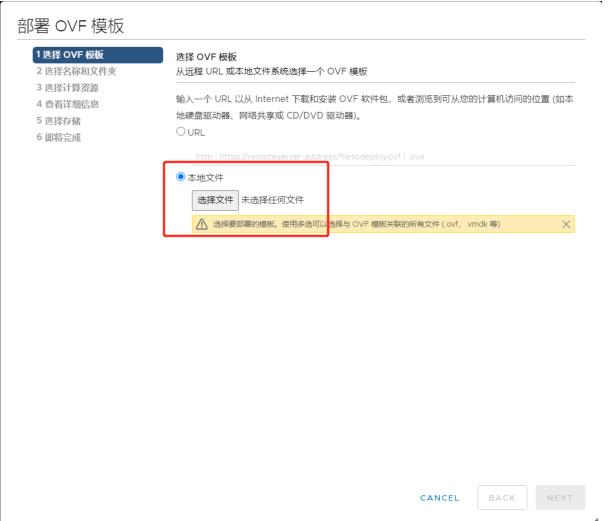
按住 Ctrl 键同时选择 storagegrid 解压文件夹下的 vsphere-primary-admin.ovf 和 NetApp-SG-
11.2.0-20190126.0312.303f998.vmdk
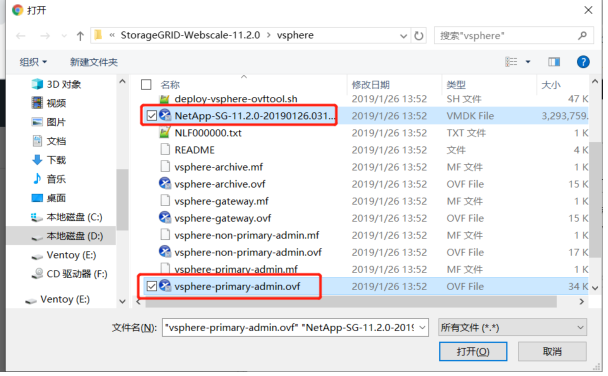
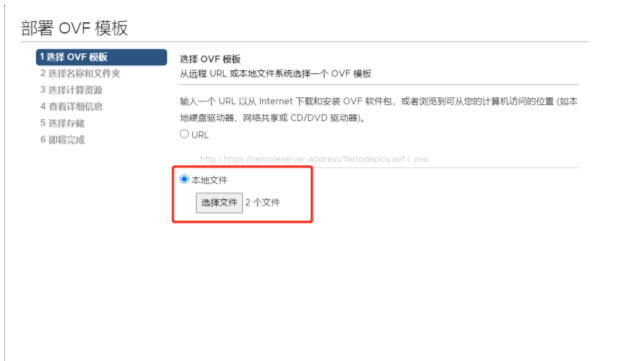
修改虚拟机名称,点击下一步
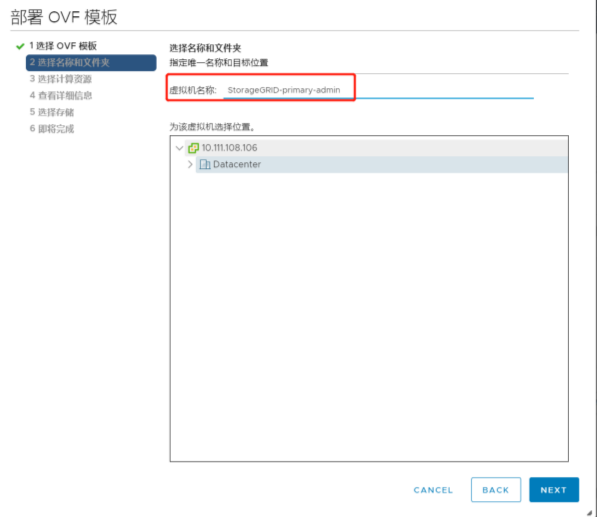
选择主机,下一步
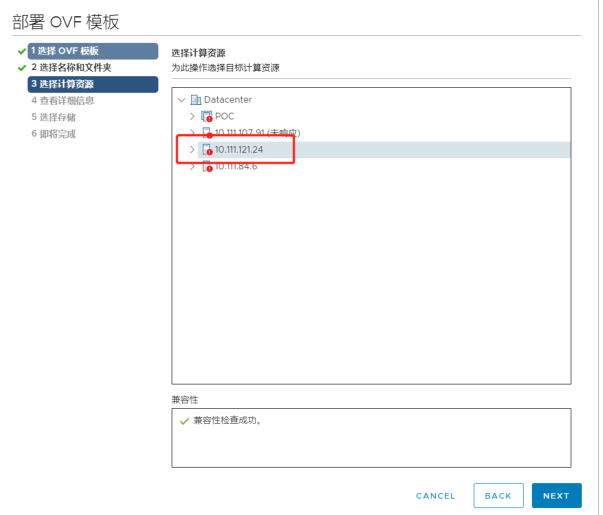
查看详细信息,下一步
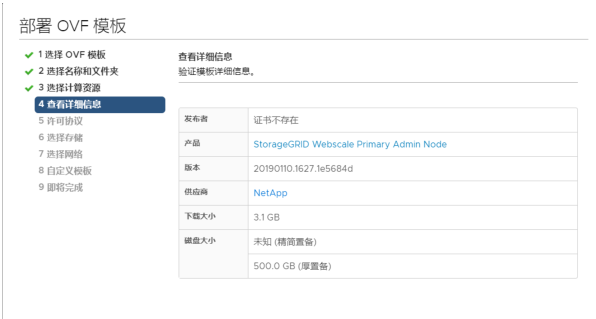
选择 datastore,下一步
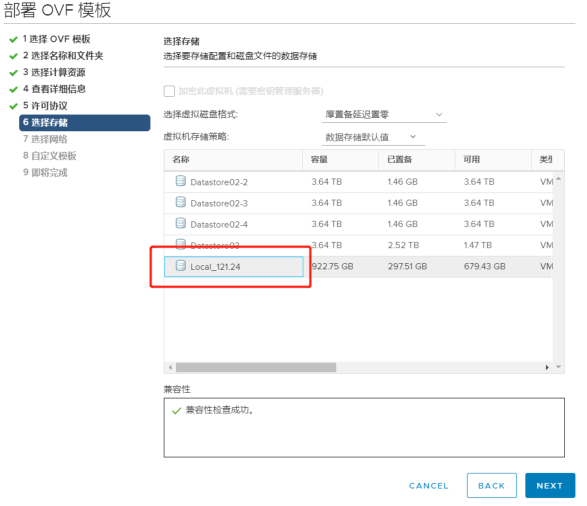
选择网络,测试环境,我们都选择一个网络

修改 IP 地址,三种网络需要在隔离的 IP 段中,下一步
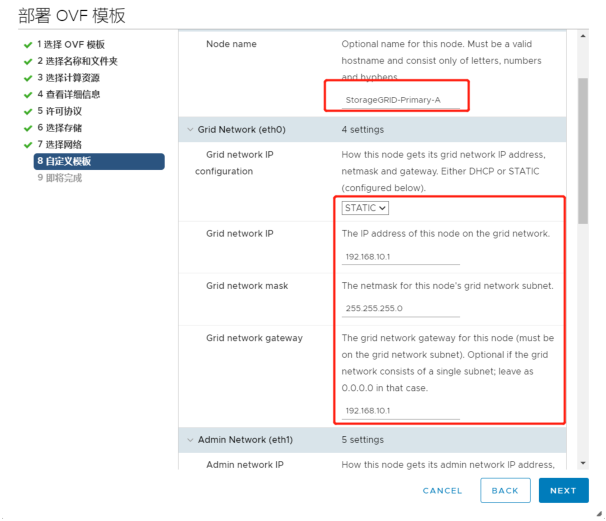
查看信息,完成
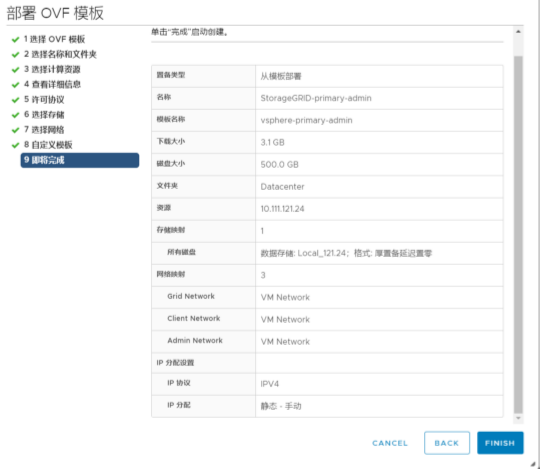
5.3.2. 部署 StorageGrid 其余节点
依次部署 gateway 节点和 storage 节点,在部署时需要添加 admin 节点的 Grid Network 的地
址。
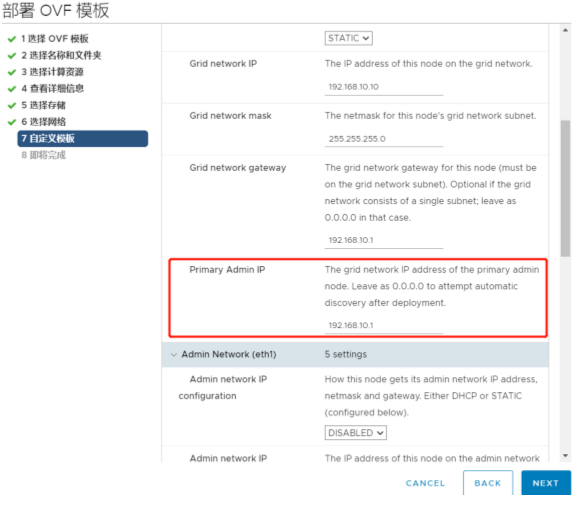
在部署 storage 节点时,系统默认需要 3 块 4Tb 的数据盘,由于测试环境不需要这么大的空
间,编辑 vsphere-storage.ovf,将其中数据盘的容量改为 3 块 1Tb。
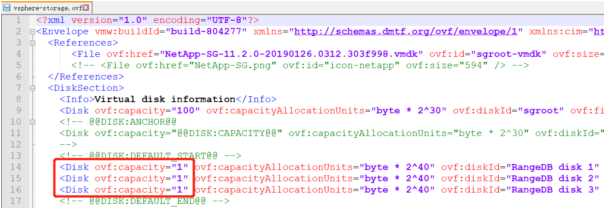
将 5 个虚拟机全部 ovf 导入完成后,然后启动虚拟机
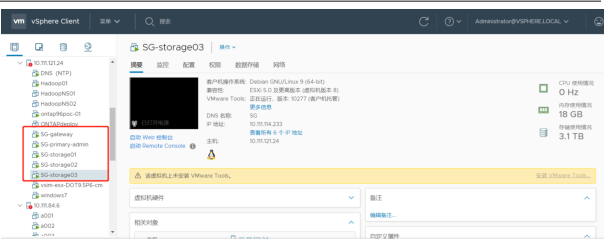
5.3.3. 初始化 StorageGrid
浏览器打开 admin 的 grid 地址
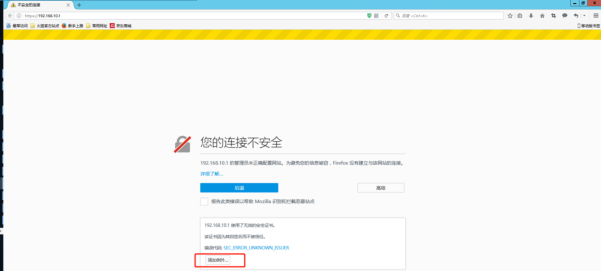
打开安装向导,选择 Install a StorageGRID system
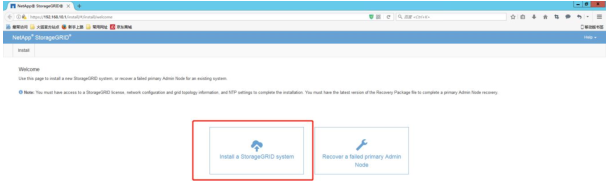
填写 Grid Name,浏览找到 license,下一步
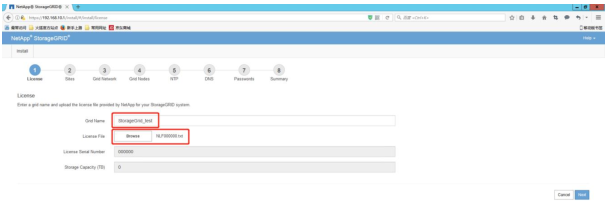
填写 Site Name,下一步
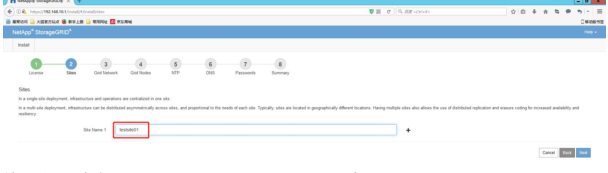
填写子网,点击 Discover Grid Network subnets,下一步
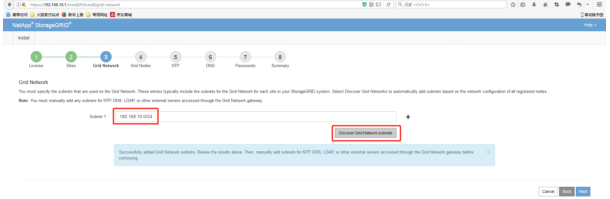
可以查看到 5 台节点,包括:Primary-Admin、Gateway、Storage01、Storage02、Storage03,
都在 pending nodes 里面。依次选中后点击 Approve,下一步
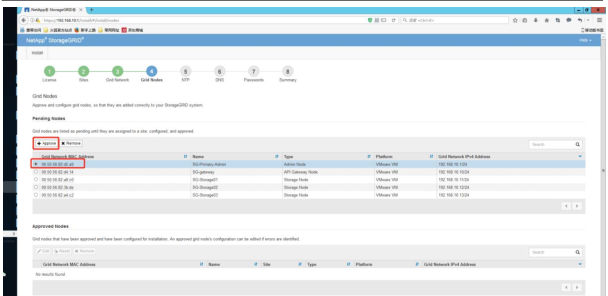
弹出确认添加的对话框,点击保存
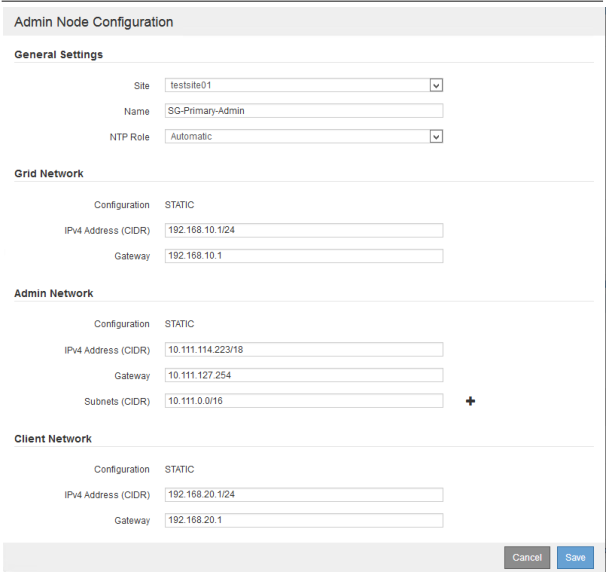
依次将所有节点添加进来。
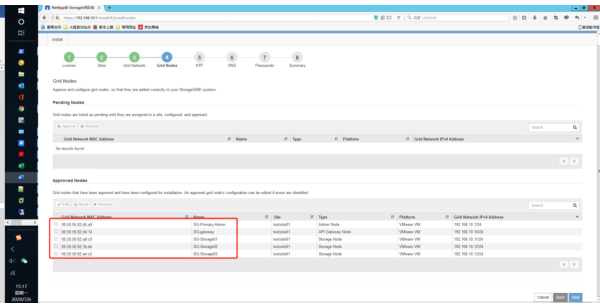
添加 ntp server(不支持 windows ntp),下一步
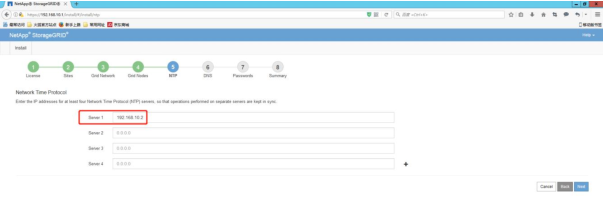
添加 dns server,下一步
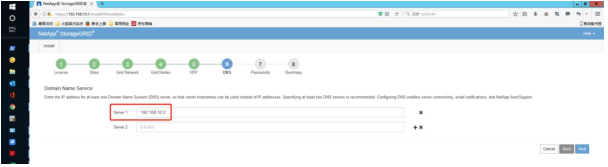
设置密码,下一步
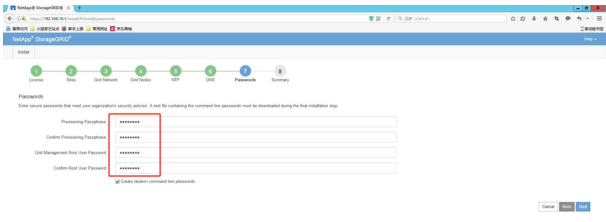
确认配置,安装
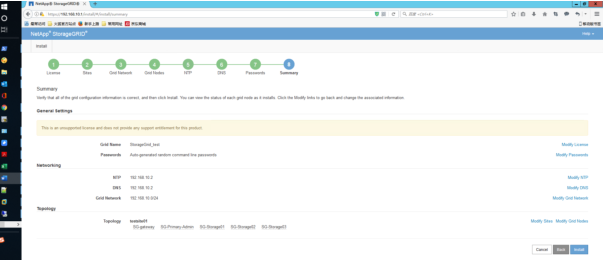
下载恢复包,点击 Download Recovery Package,在弹出的保存对话框中点击确定(建议在每
次更改配置后都要重新保存 Recovery Package)
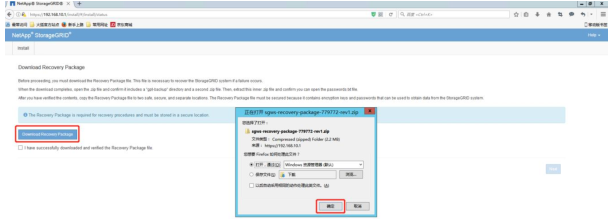
可以查看到安装进度(此进度为 ntp 故障情况)
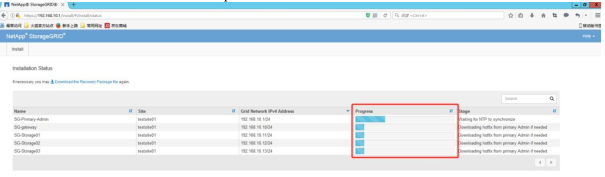
此进度为 ntp 正常情况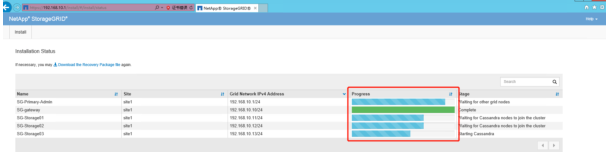
5.3.4. 创建 StorageGrid Tenant
Web 页面打开 StorageGrid Admin 节点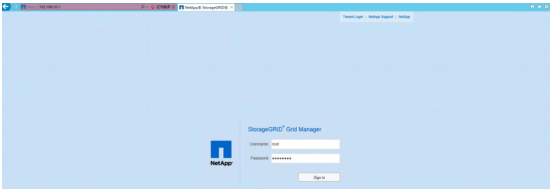
可以看到 StorageGrid 的主界面
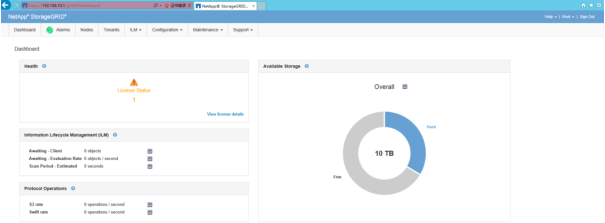
点击 Tenant,Create,创建 Tenant
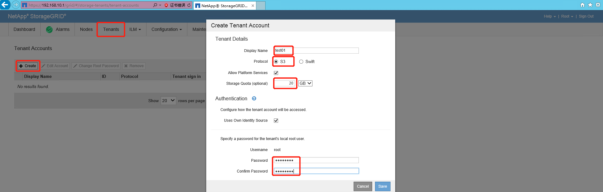
创建成功后,点击 Sign in as root,登录到创建的 Tenant 中
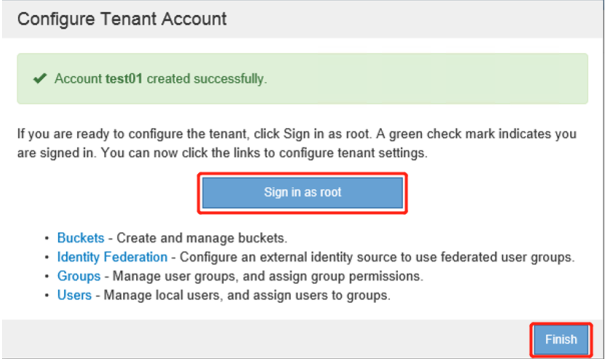
点击 Sign in
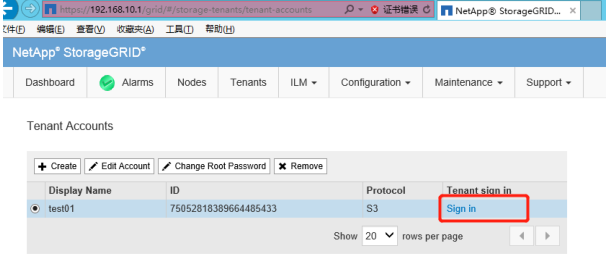
登录创建的 Tenant
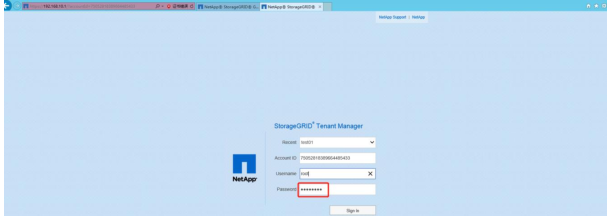
Tenant 的主界面
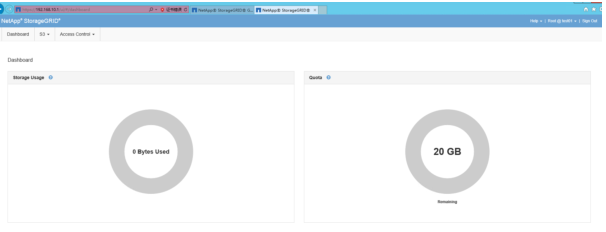
创建 S3 登录秘钥,点击 S3-My Credentials-Create

选择秘钥有效期
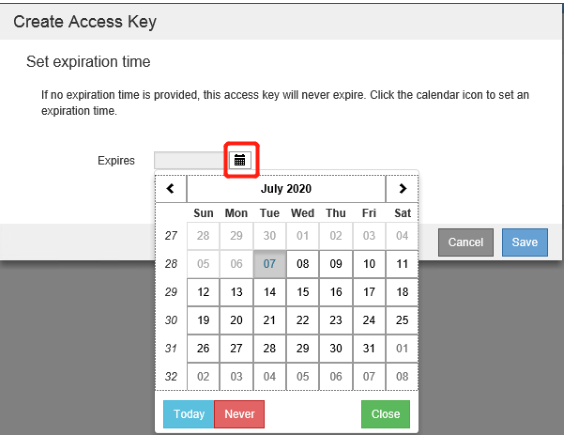
点击 Finish,完成秘钥创建,记录下创建的秘钥
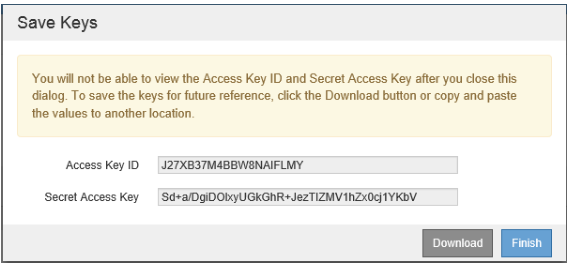
5.3.5. 创建 Bucket
打开 S3 浏览器,点击 Accounts-Add new account
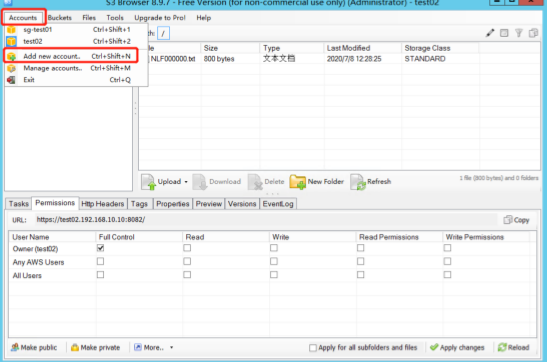
在对话框中填写相应内容,点击 Add new account
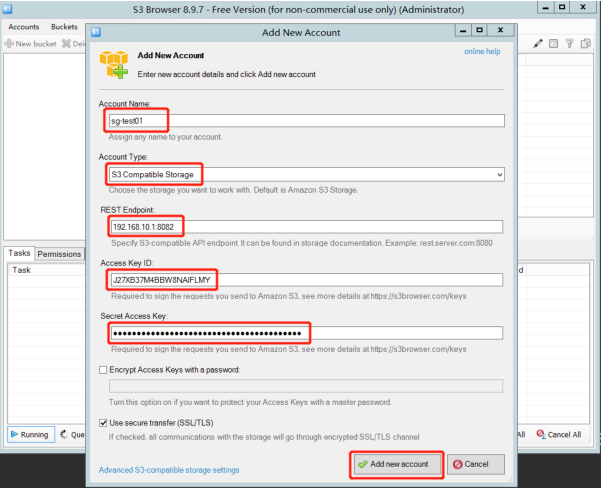
5.3.6. 部署 NAS Bridge 节点
在 VMware 环境中选择导入 ovf 模板
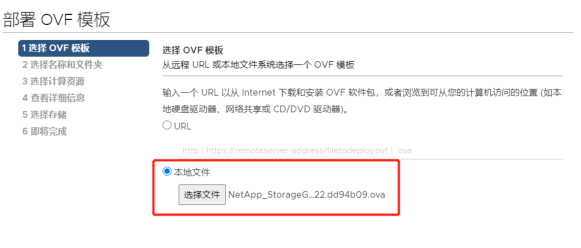
修改节点名,下一步继续
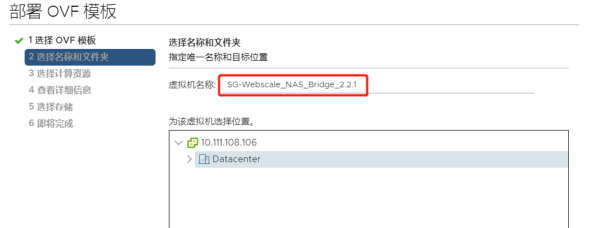
选择目标主机和datastore
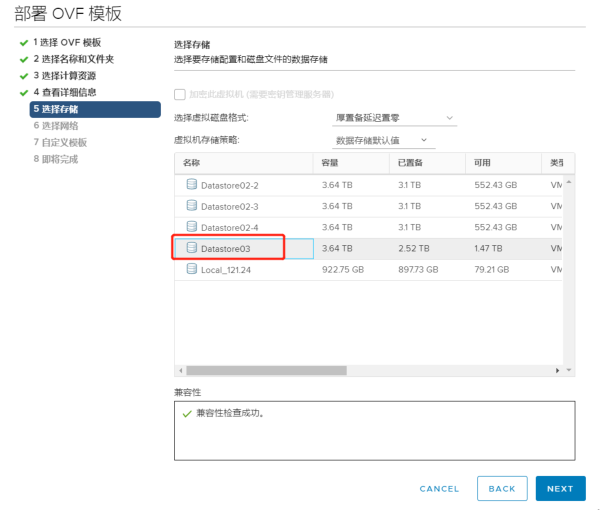
选择网络,并配置IP地址
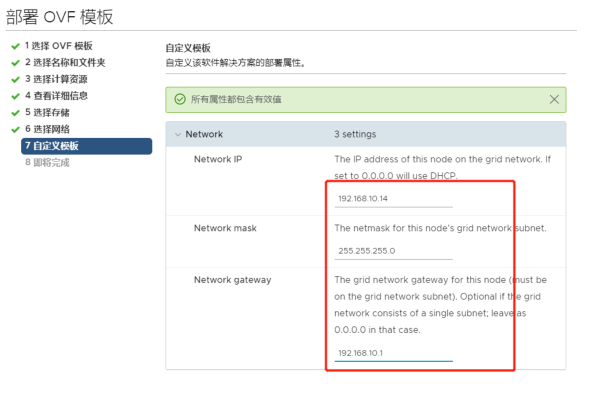
查看选项,点击完成
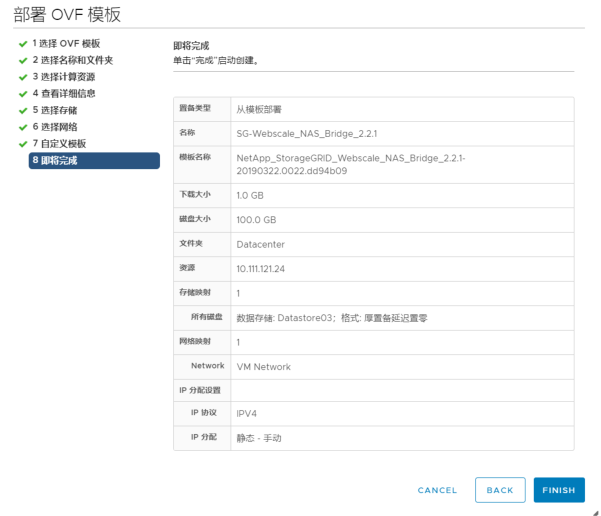
5.3.7. 配置 NAS Bridge 环境
浏 览 器 输 入 NAS Bridge IP 地 址 , 输 入 用 户 名 、 密 码 ( 默 认 用 户 名 / 密 码 为 :
changeme@netapp.com/password)
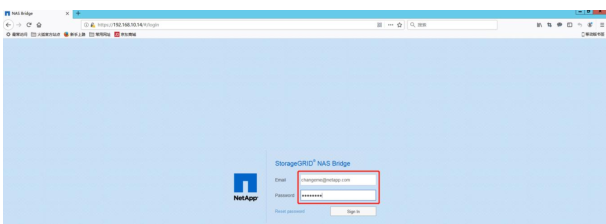
打开 NAS Bridge 主界面
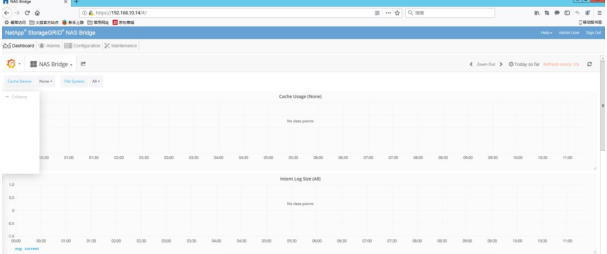
添加新 User
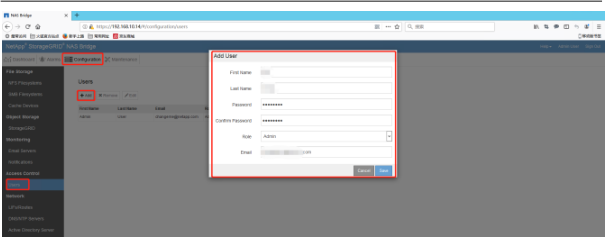
添加完成后,可以将原有 User 删除
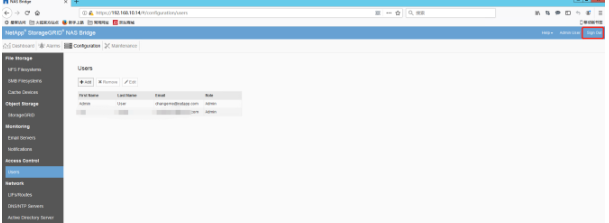
修改 CLI 用户密码,使用 ssh 工具登录 NAS Bridge 的 IP 地址,默认用户名/密码是:pb/pb
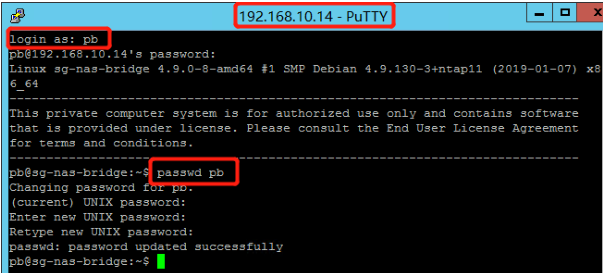
为 NAS Bridge 添加第二块网卡:VMware 环境中右键点击 NAS Bridge 的虚拟机,编辑配置
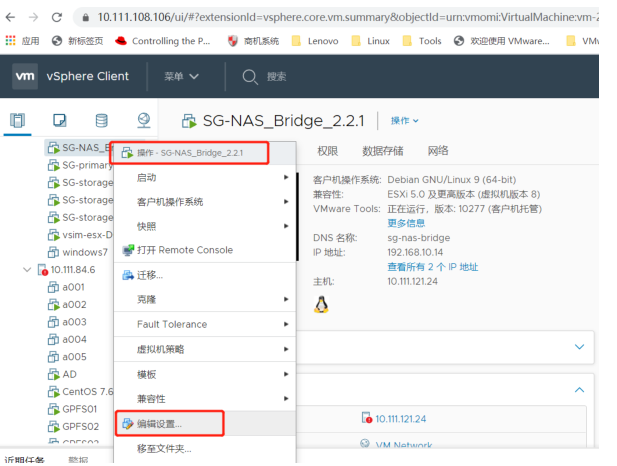
在弹出的对话框中点击添加设备-网络适配器,确定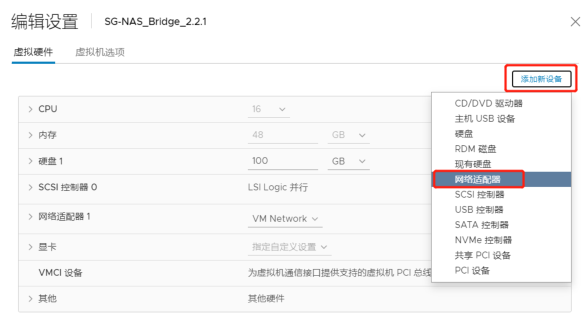
查看设备情况,确定
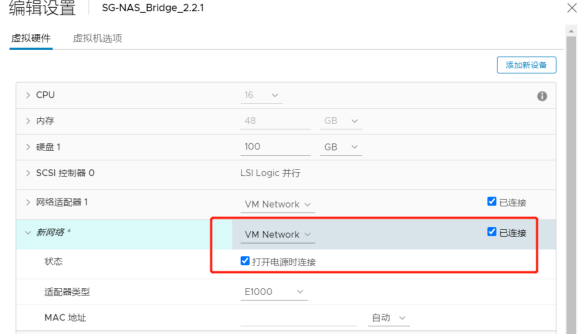
在 CLI 环境中查看网卡
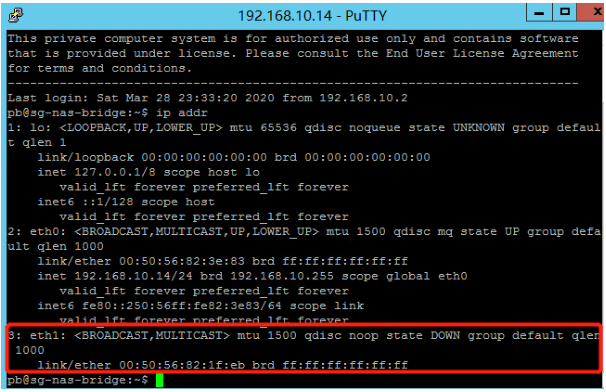
在 NAS Bridge web 管理中心添加逻辑接口,点击 Configuration-LIFs/Routes-Add,点击 Save
继续,完成后可以使用逻辑接口访问 NAS Bridge Web 页面(新的 LIF 不能与 mgmt 在同一
网段)。
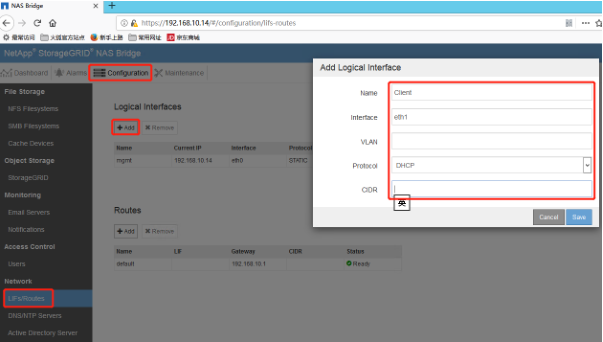
配置 DNS Server,点击 Configuration-DNS/NTP Servers-DNS Server Add,Save 继续
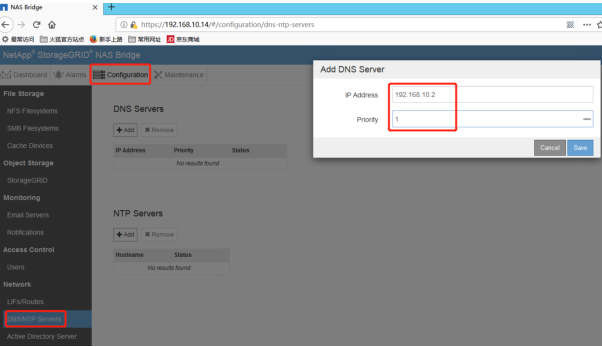
配置 NTP Server,点击 Configuration-DNS/NTP Servers-NTP Server Add,Save 继续
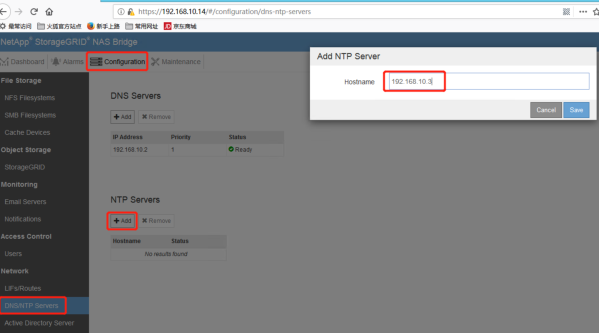
连接 StorageGrid,点击 Configuration-StorageGRID,填写信息后 save 继续
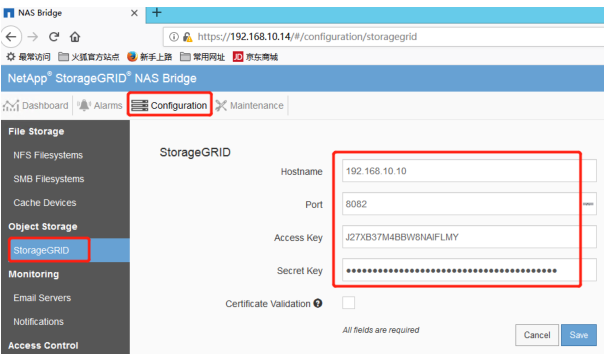
观察 StorageGrid 的状态
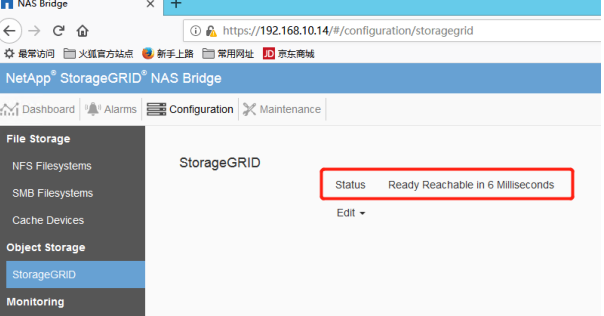
为 NAS Bridge 添加缓存盘,在 VMware 环境中,右键点击 NAS Bridge 虚拟机,选择编辑设
置,添加新设备-硬盘
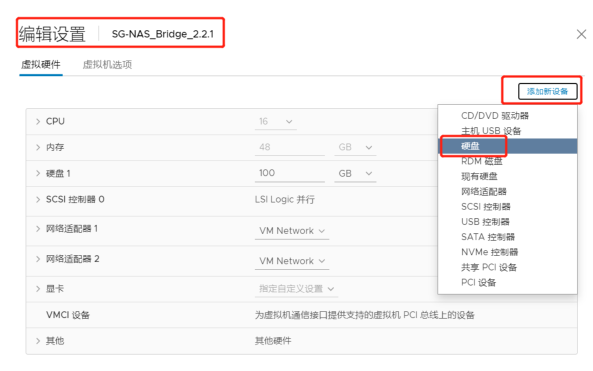
添加的缓存盘应该是活跃数据的 1.5 倍,最低 200GB
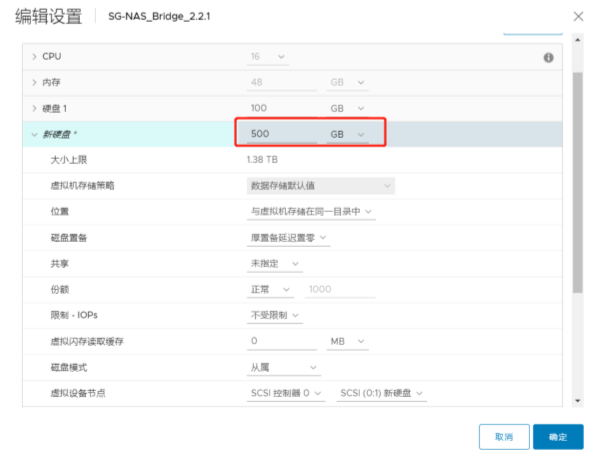
在 CLI 下查看添加的硬盘,查看 sd*
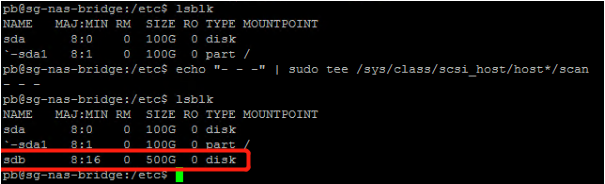
在 NAS Bridge 的 web 页面中点击 Configuration-Cache Devices-Add,下拉菜单选中刚才添加的
/dev/sdb,Save 继续
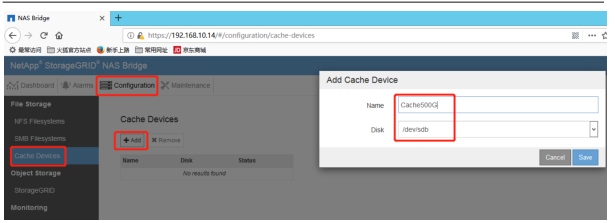
配置存档,当修改过配置后,Netapp 强烈建议将配置导出,点击 Maintenance-Recovery Package-Generate Package,生成配置包
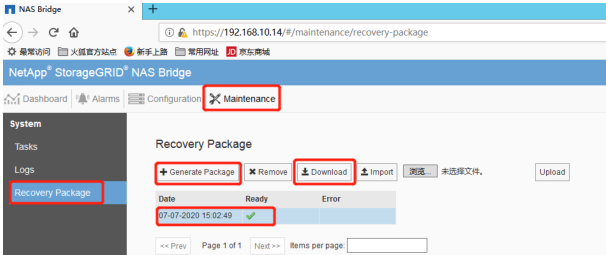
点击 Download,下载配置备份
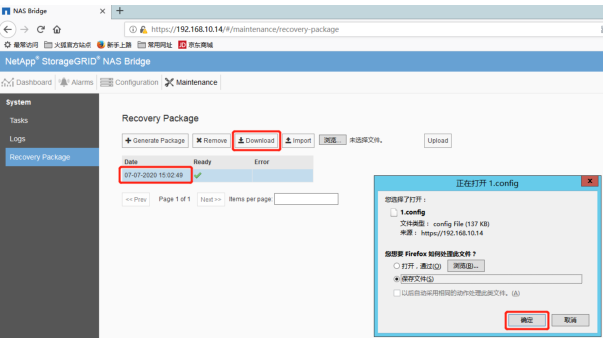
5.3.8. 配置 NAS Bridge NFS 共享
在 Configuration-NFS Filesystems-Add,添加 NFS 共享,添加 StorageGRID 的 IP,bucket,缓
存,共享文件夹,设置权限,save 继续
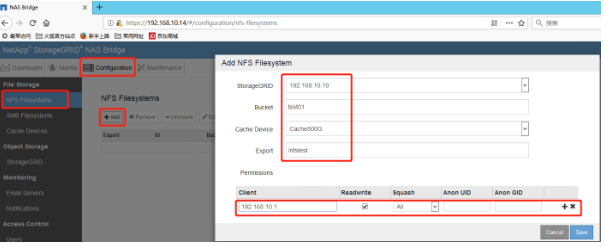
在 Linux 主 机 上 Mount NFS 共 享 : mount 192.168.10.14:/mnt/nfstest /nfs -o
rsize=1048576,wsize=1048576,vers=3
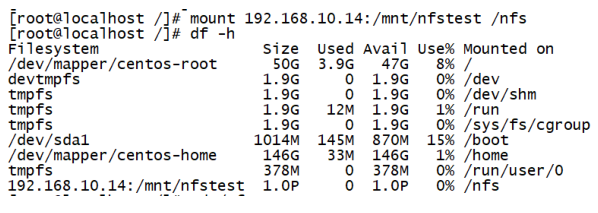
5.3.9. 配置 NAS Bridge CIFS 共享
CIFS 共享,需要域环境,首先将 NAS Bridge 加入域。点击 Configuration-Active Directory
Server-Add,输入域控制器的信息,点击 save 继续
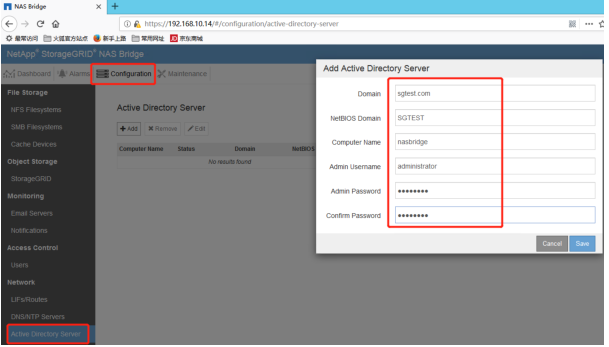
完成后,可以观察到 NAS Bridge 加入域的情况为“Ready”
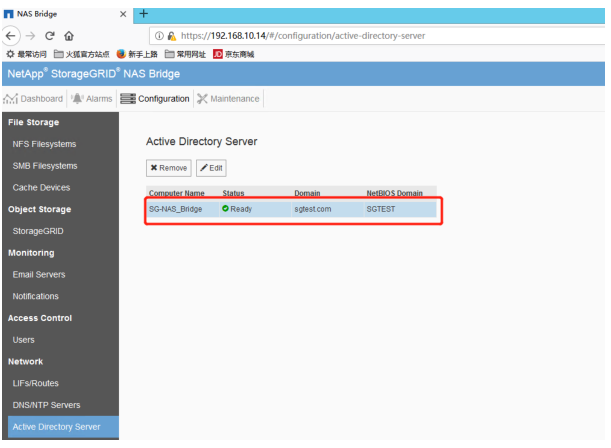
点击 Configuration-SMB Filesystems-Add,填写 SMB 共享的信息,点击 save 继续
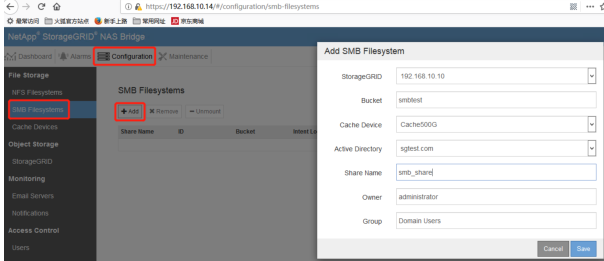
配置完成后,可以在里面看到共享的状态为“Ready”
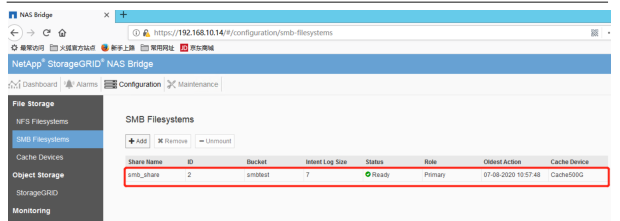
在客户端文件夹页面输入\sg-nas_bridge\smb_share,打开共享页面,右键点击文件夹,选择
属性,配置文件共享权限
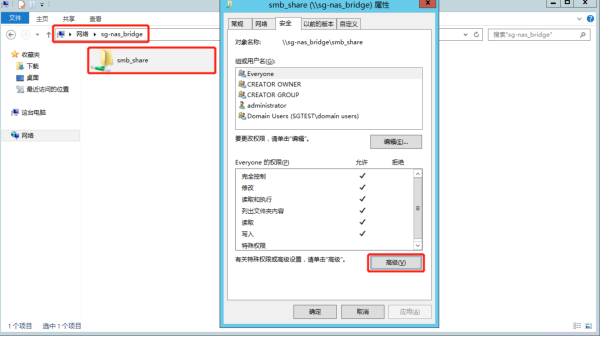
点击“高级”可以详细配置各用户权限。
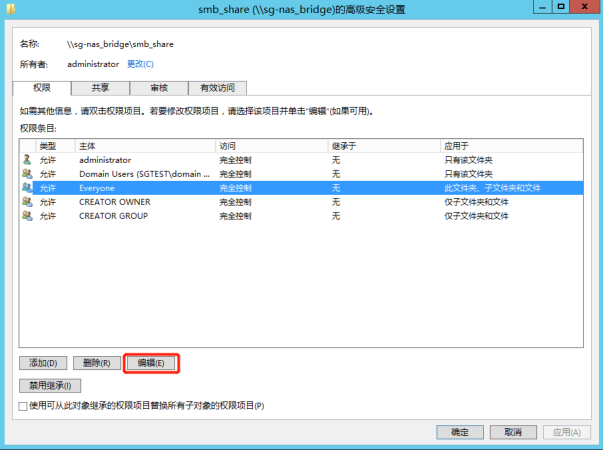
针对个人用户修改权限,进行验证。
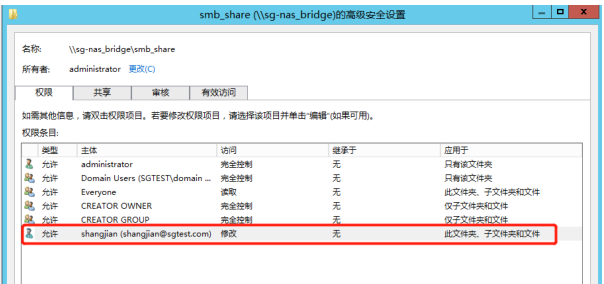
右键点击共享文件夹,可以将共享文件夹,映射为网络驱动器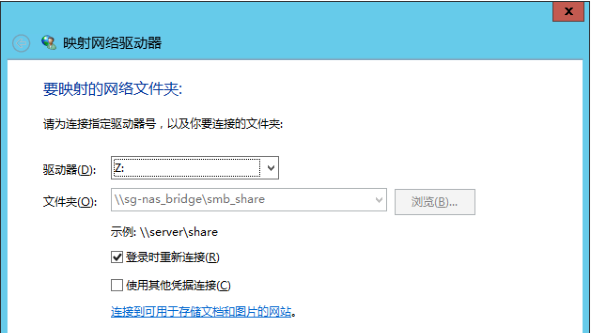
5.4. 测试遇到问题及解决方案
问题 1: :用 使用 windows ntp ,集群无法 初始化现象,初始化 StorageGRID 后,进度条不动,Admin 节点停留在“Waiting for NTP to synchronize”
界面原因分析
Admin 节点无法连接 NTP 服务器。
解决 办法
重新建 Linux 的 NTP 服务器。 此进度为 ntp 正常情况
六、转载申明
转载请注明出处:365文档网
