“ 有几十台特殊的服务器,没有合适的批量工具只能手动,要一个一个进行点击设置很耗费时间呀\~”
使用 Python 的简单脚本,即可模拟鼠标键盘进行批量作业
01
—
自动化示例
以某服务器中的添加用户权限为例,演示过程皆未触碰鼠标和键盘
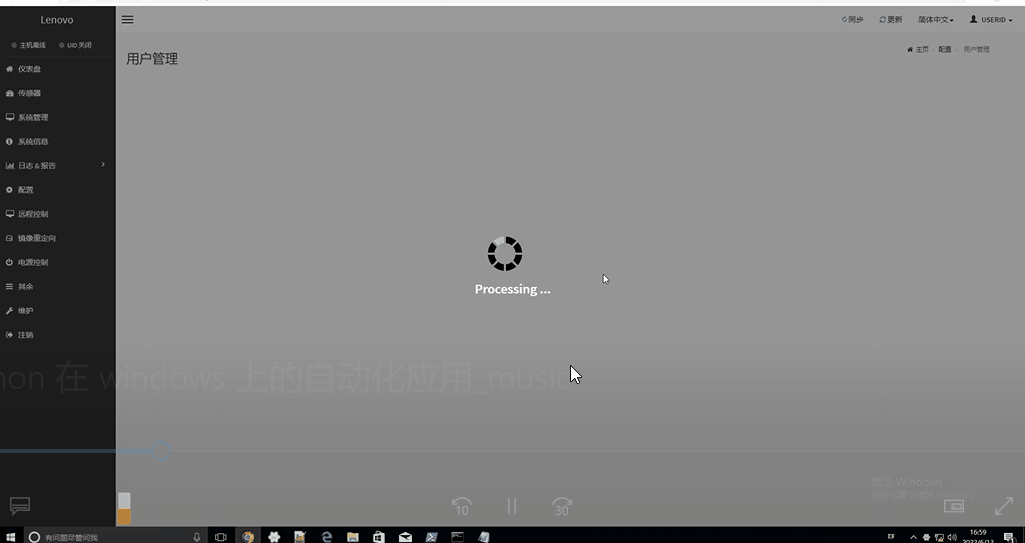
02
—
Pyautogui 模块介绍
开源模块
https://github.com/asweigart/pyautogui
官方文档
https://pyautogui.readthedocs.io/en/latest/
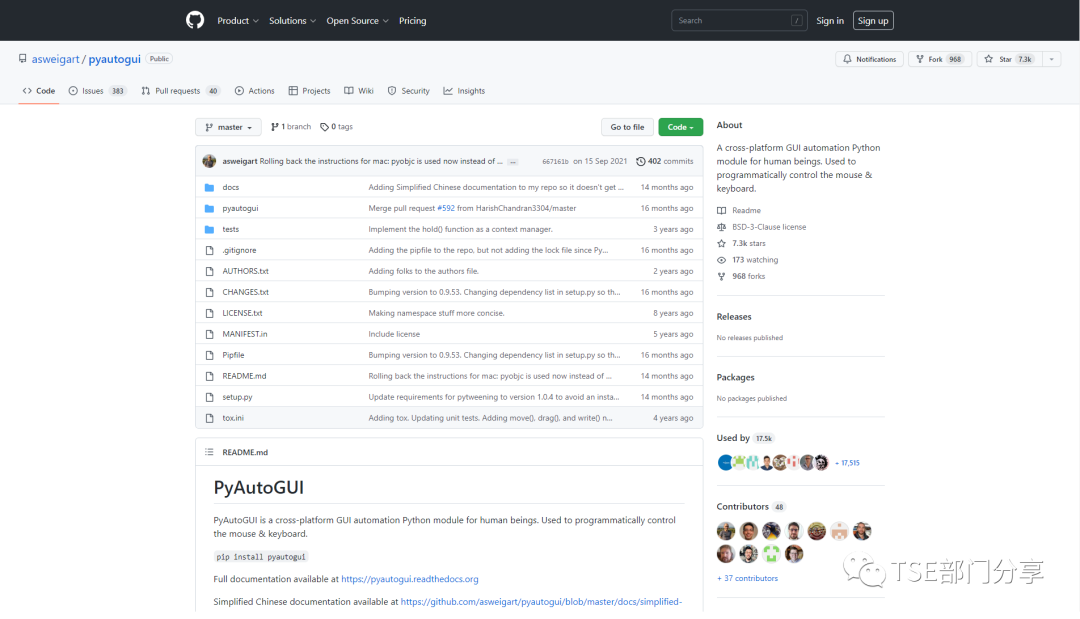
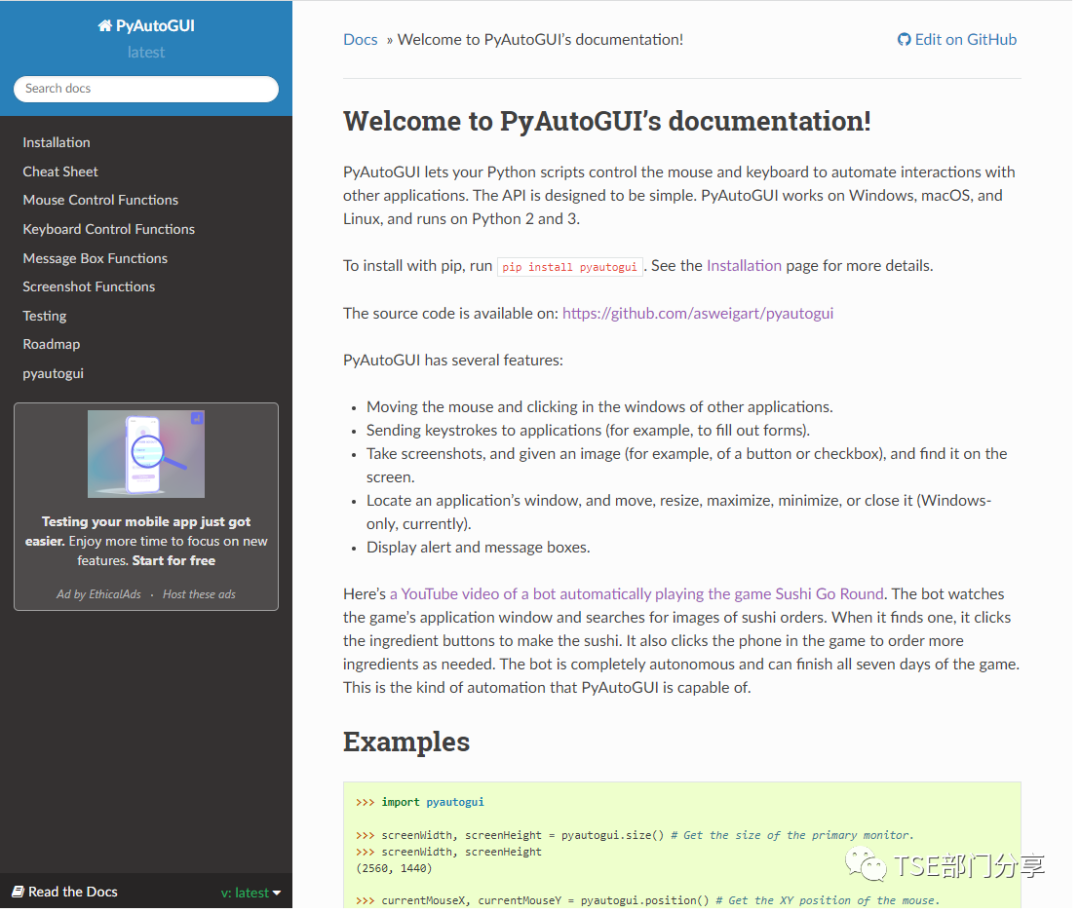
03
—
编写代码
1、环境安装(Windows 10)
- 安装编译环境 Python 3.9(Python官网下载安装包)
- 安装自动化模块
+
【检验环境】
在 cmd 下输入
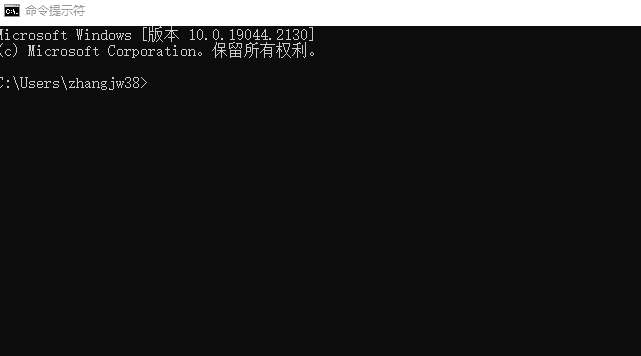
2、代码编写
import pyautogui # 导入自动化模块
for i in range(1, 200): # 循环指定次数
pyautogui.moveTo(500,178,duration = 0.5) #用 0.5秒的时间将鼠标移动到屏幕上 346,370 的位置
pyautogui.click() #左键单击一次
pyautogui.write("TSE lab") # 输入指定字符串- 文件夹随便一个地方,新建名为 autoClick.py 的文件,并使用编辑器打开(notepad、txt皆可)
- 开始脚本编写:第一行导入 pyautogui 模块,随后才能使用相关语句
- 模拟鼠标移动:pyautogui.moveTo(500,178,duration = 0.5)
- 模拟鼠标点击:pyautogui.click()
- 模拟键盘输入:pyautogui.write()
- 循环多次:for i in range(1, 200):
- 执行脚本,cmd下敲入:python autoClick.py
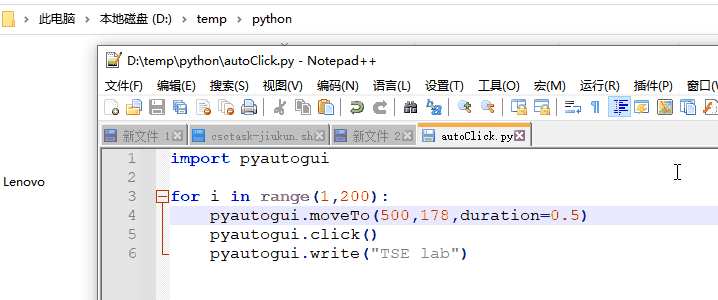
04
—
额外要点
1、多服务器匹配操作
“ 自动化代码我知道了。但执行完一台服务器后,如何让程序识别到下一台并继续操作呢?”
操作有很多种,这边举一个简单例子:
- 将服务器的信息(ip、SN、要定制的字串内容等)收集到一个txt文件,一台服务器一行数据,可以以<空格>分隔
- 使用下面示例代码,一行一行进行读取服务器的 ip 即可进行操作
global bmc_ip # 设置全局变量
info=linecache.getline(r'C:\jingwen\machine_info.log',line) # 按行读取
bmc_ip=info.split()[0] # 读取行中的第一列数据
......2、鼠标坐标获取
“ 我如何知道我要点击的位置,在屏幕上具体的位置信息?”
(方式一:微信截图)
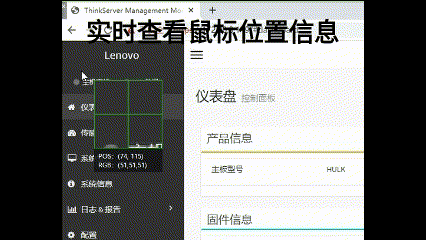
(方式二:pyautogui.displayMousePosition())

(方式三:pyautogui.mouseInfo())
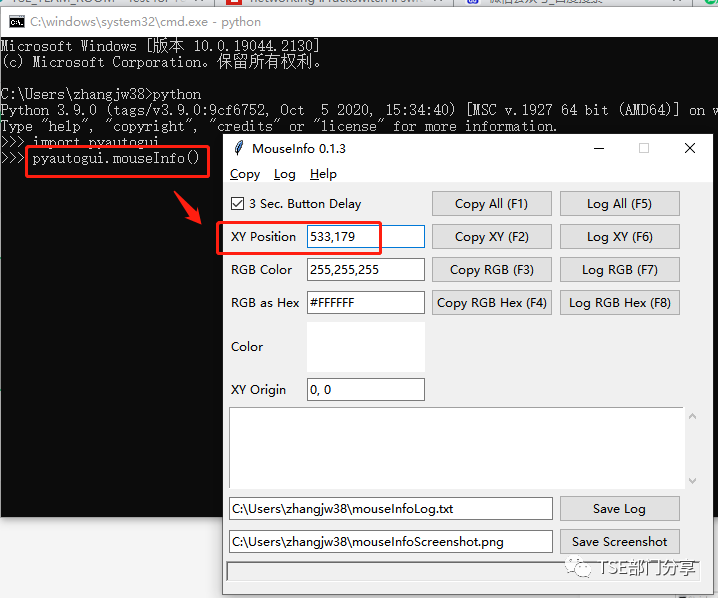
3、环境安装(离线)
“ 指定的机器上没有连接到外部网络,我怎么安装这样的环境?”
可以提前下载好相关包放到U盘里,传入到指定的离线环境里进行安装(后面有下载链接)
相关的 pyautogui 包,需要放到 python 安装目录下的 site-packages 文件夹内(比如我的目录为 D:\software\Python39\Lib\site-packages)
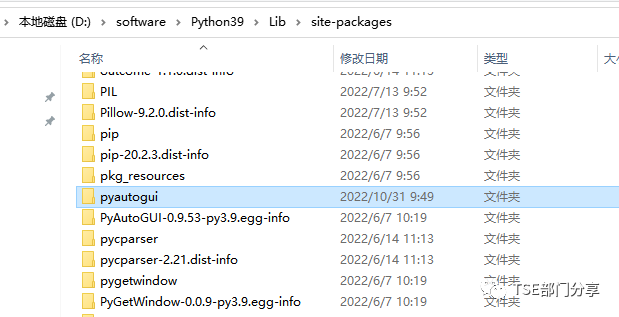
- 离线包链接
链接:https://pan.baidu.com/s/1dF4rNXzpRg-wbJeNai2tDA
提取码:fzli
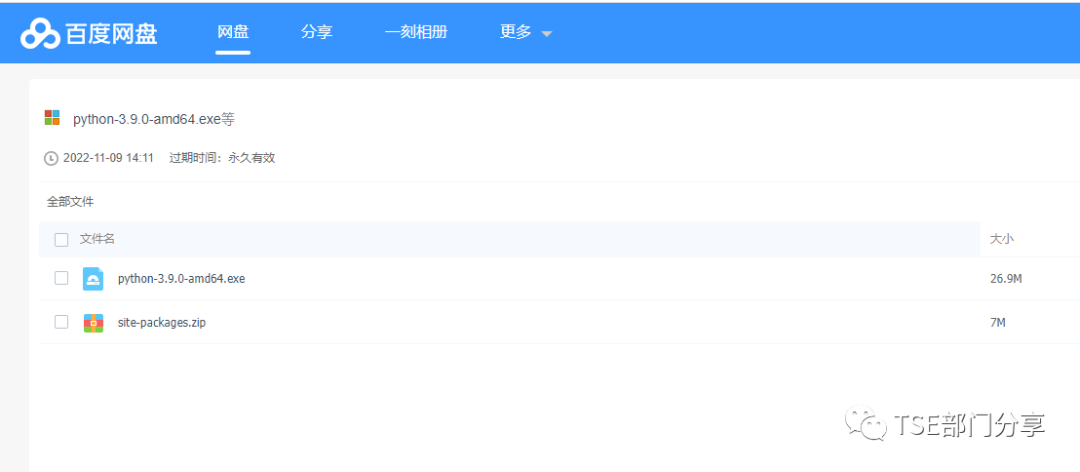
4、其他部分模块方法
pyautogui
官方文档:https://pyautogui.readthedocs.io/en/latest/index.html
pyautogui.PAUSE = 0.5 # 默认每次执行动作后,暂停的秒数
pyautogui.FAILSAFE =False # 默认True,保护措施,当鼠标的指针在屏幕的最左上方,程序会报错;目的是为了防止程序无法停止
pyautogui.sleep(1) # 睡眠1s,内部调用 time.sleep
pyautogui.countdown(5) # 倒计时5秒,秒数会打印在同一行
pyautogui._getNumberToken('2832fdsav') # 输出2832。打印字符串起始的数字字符
pyautogui.printInfo() # 输出终端的(平台)(python版本)(pyautogui模块版本)(执行文件路径)(分辨率)(执行时间)信息
Platform: win32
Python Version: 3.9.0 (tags/v3.9.0:9cf6752, Oct 5 2020, 15:34:40) [MSC v.1927 64 bit (AMD64)]
PyAutoGUI Version: 0.9.53
Executable: D:\software\Python39\python.exe
Resolution: Size(width=1920, height=1080)
Timestamp: 2022-10-31 10:36:26.689648pyautogui 鼠标
pyautogui.click(x,y) # 鼠标点击(x,y),clicks=1 默认点击一次,interval=0.0 默认间隔0秒
pyautogui.rightClick(x,y) # 鼠标右键(x,y)
pyautogui.middleClick(x,y) # 鼠标中键点击(x,y)
pyautogui.doubleClick(x,y) # 鼠标双击(x,y)
pyautogui.tripleClick(x,y) # 鼠标三击(x,y)
pyautogui.scroll(x,y) # 鼠标在(x,y)滚动
pyautogui.scroll(10) # 向上滚动10格
pyautogui.scroll(-10) # 向下滚动10格
pyautogui.mouseDown(x,y,button='left') # 鼠标左键按下
pyautogui.mouseUp(x,y,button='left') # 鼠标左键松开
pyautogui.dragTo(x,y,button='left') # 按住鼠标左键,把目标拖动到(x,y)的位置
pyautogui.displayMousePosition() # 实时显示鼠标的(坐标)和对应(RGB)值
pyautogui.mouseInfo() # 弹出鼠标信息操作框,包含了实时鼠标坐标信息、RGB等内容pyautogui 键盘
pyautogui.typewrite("hello") # 模拟键盘,输入“Hello”
pyautogui.typewrite(['a','b','c']) # 依次输入"a","b","c"
pyautogui.press('enter') # 模拟键盘,按下并松开回车键
pyautogui.hotkey('ctrl', 'v') # 组合按键(Ctrl+V),粘贴功能,按下并松开'ctrl'和'v'按键
pyautogui.keyDown('shift') # 按下`shift`键
pyautogui.keyUp('shift') # 松开`shift`键pyautogui.isShiftCharacter('$') # 返回True。判断当前字符是否是按下Shift后的输出pyautogui 屏幕
pyautogui.alert('stop') # 出现"stop"的警示框
image=pyautogui.screenshot() # 截取当前屏幕
image=pyautogui.screenshot(region(0,0,300,400)) # region参数,截图区域,由左上角坐标、宽度、高度4个值确定,如果指定区域超出了屏幕范围,超出部分会被黑色填充,默认`None`,截全屏
x, y = pyautogui.position() # 鼠标当前位置
x, y = pyautogui.size() # 当前屏幕分辨率(无法包括外接显示器在内)
a = pyautogui.locateOnScreen(r'C:\1.png') # 返回图片在当前屏幕上的位置
x, y = pyautogui.center(a) # 获得文件图片在现在的屏幕上面的中心坐标
x, y = pyautogui.locateCenterOnScreen(r'C:\1.png') # 直接获得中心位置,是上面两行代码的结合
x, y = pyautogui.locateCenterOnScreen(r'C:\1.png',confidence=0.9) #识别精度:confidence默认为1,绝对匹配。数值越低,匹配越模糊| 键盘模拟:支持按键 | 说明 |
|---|---|
| enter(或return 或\n) | 回车 |
| esc | ESC键 |
| shiftleft, shiftright | 左右SHIFT键 |
| altleft, altright | 左右ALT键 |
| ctrlleft, ctrlright | 左右CTRL键 |
| tab (\t) | TAB键 |
| backspace, delete | BACKSPACE 、DELETE键 |
| pageup, pagedown | PAGE UP 和 PAGE DOWN键 |
| home, end | HOME 和 END键 |
| up, down, left,right | 箭头键 |
| f1, f2, f3…. | F1…….F12键 |
| volumemute, volumedown,volumeup | 有些键盘没有 |
| pause | PAUSE键 |
| capslock, numlock,scrolllock | CAPS LOCK, NUM LOCK, 和 SCROLLLOCK 键 |
| insert | INS或INSERT键 |
| printscreen | PRTSC 或 PRINT SCREEN键 |
| winleft, winright | Win键 |
| command | Mac OS X command键 |
本文转自联想TSE技术文档
